[ブログ] Google reCAPCHA解説と設定方法。スパムから解放され、心もすっきりするよ!

私は長らくブログの問い合わせフォームから届くスパムメールに悩まされていました…。
日本語ではなく、スパムはロシア語や英語がほとんどで、転送されてくるたび、げんなり状態。
スパム対策をせねばと思い、思い腰を上げて、色々調べたところ、Googleが無料で提供している「reCAPCHA」というスパム対策ツールが万能のようです。
スパム対策をしなければならない理由、設定方法のご紹介をここではしていきます。
設定は難易度ミドル、位と別ブログでは見ましたが、簡単です!
reCAPCHAとは?
reCAPCHA(リキャプチャ)とは、Googleが無料で提供している、ウェブサイト、ブログをbotやスパム攻撃から防御するツールです。ユーザーの行動を分析し、人間かbotかを判断し、不正アクセスから守ります。
顧客になってほしいと思うユーザーにロボットから問い合わせフォームにメッセージを送ってきたり、中には悪質なものもあるでしょうから、ウイルス感染やサイバー攻撃とか大きな問題になる前に解決しておきたいですね。
インストール後、すぐにreCAPCHAの分析サイトを見たら、数日間で50ものスパムが送られていました…。
どうやらver1は終了したみたいで、ver3のインストールを推奨しているようです。
>>>これで安心【ウイルスバスタークラウド】設定方法
reCAPCHAはGoogleアカウントが必要なので、まずアカウントを取得してから設定します。
その後、reCAPCHAのウェブサイトへ進み、黄色の「v3 Admin Console」を押します。
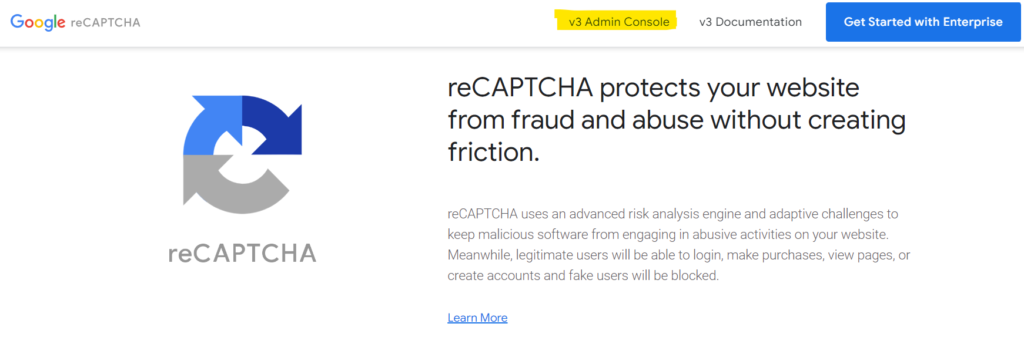
上記のボタンを押すと、下記のサイトが出てきます。
ラベル:わかりやすいサイトの名前を入れます。なんでも良いです。
reCAPCHAタイプ:「スコアベースv3」を選びます。(v2よりv3の方がリスクが低い)
ドメイン: +を押して、自分のサイトのドメイン名を入れます。
プロジェクト名:自分のブログ名等を入れておくと良いかもしれません。(任意)
送信をぽちり。
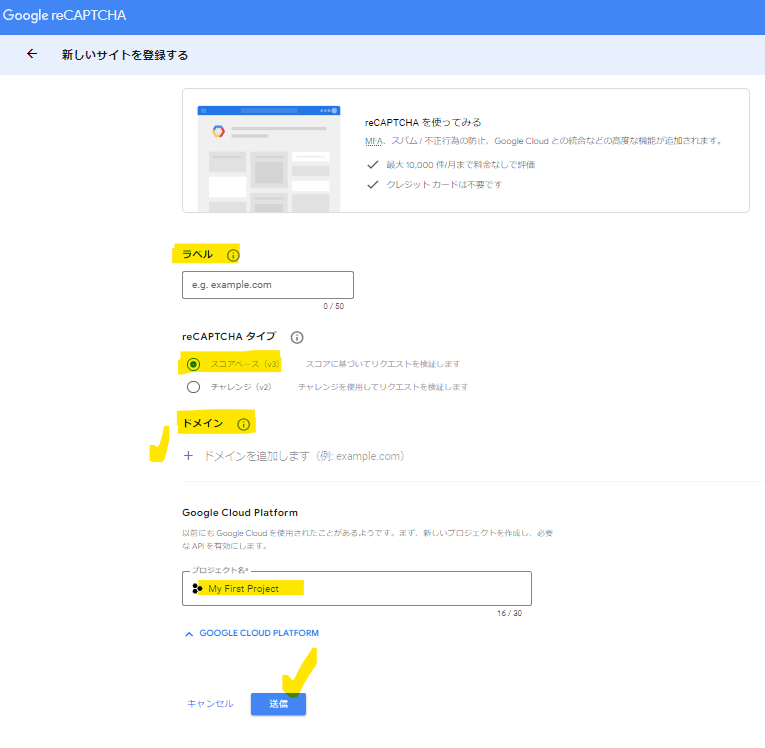
送信するとサイトキー、シークレットキーが表示されますので、メモ帳等に保存しておきます。
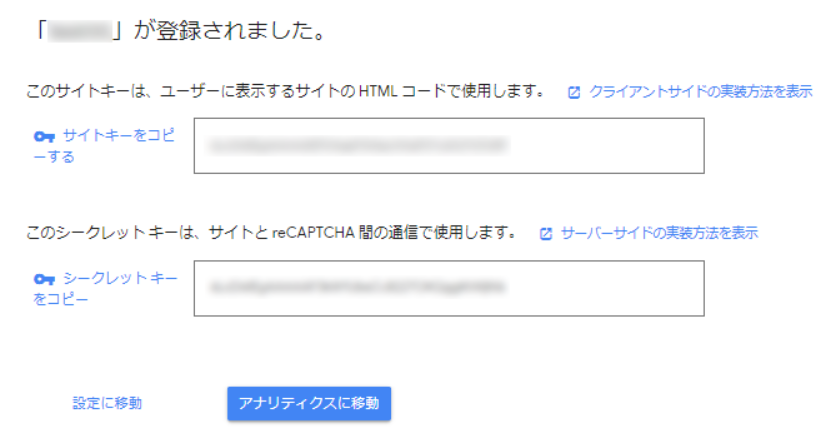
上記2キーを入手したら、ブログのダッシュボード(私の場合、Conoha wing)から、
「お問い合わせ」→「インテグレーション」→「reCAPCHA–>「インテグレーションのセットアップ」を押して、先ほど保管したサイトキー、シークレットキーを入力します。
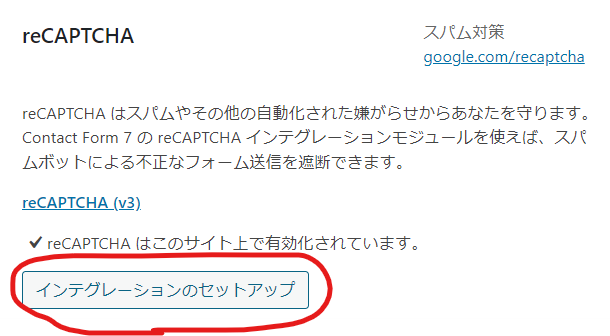
作業は以上。
自分のブログやホームページに↓のロゴが出てきたらバッチリ成功です!

Google reCAPTCHAは、Webサイトのセキュリティ強化に欠かせないツールです。
本記事の手順に従えば、簡単に設定できるはずです。
セキュリティと使いやすさのバランスを取りながら、最適な設定を見つけていきましょう。
この設定後、一切スパムメールが来なくなり、心の中もすっきりしました。

