[5分で直る!] WordPressで管理画面にログインできない・サイト(URL)変更後に入れない初心者のあなたへ。解決策は超簡単だよ。(Conoha)

WordPressの管理画面にログインした後、色々設定を変更したり、自分のサイトURLを変更して保存したら、管理画面に入れなくなる事態となりました。
そもそも「どうしてサイトURLを変更したいの?」という疑問が浮かぶと思いますが、ちょっとそれは置いておき、ショートに解決策をピンポイントでここで記載したいと思います。
なぜなら、私は「とにかく、余計な文章は要らねぇ!解決策だけ、見たい!」という気持ちでいっぱいでした。
焦りますよねぇ…。
めちゃ、簡単です。5分でできます。
conoha wingのサーバーレンタルは超高速5分後にはWordPressの管理画面にログインできるようになりますので、安心してください。
ただし、こちらではCohoha Wingを例に紹介しますので、こちら使用の方が対象になります。
>>>Conoha Wingへ!!ここでWordPressのサイトURLを変更してもた…
どこでサイトを変えたのか?
WordPress管理画面→設定より、2つのURLを入力している箇所があります。
WordPressアドレスとサイトアドレスが異なると、404エラーやSite Not Foundといったエラーが生じるようです。
さらにここを変えると、一瞬で管理画面にログインできなくなります。(次回から気を付けよう!)
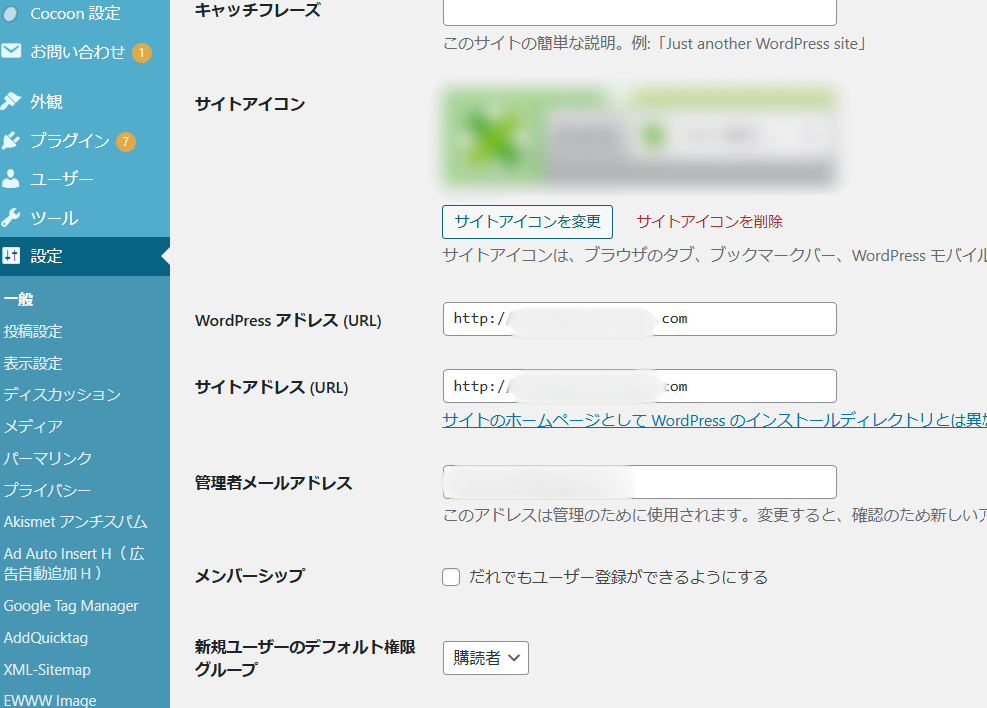
よって、以下にあてはまる人がいたら、ぜひ次をご覧ください。
- WordPressの一般設定で「WordPress アドレス」または「サイトアドレス」を変更。
- URL変更後、サイトにアクセスできなくなりエラー画面が表示される。
WordPressのサイトアドレスを修正しよう
wp-config.phpを見つけよう
「wp-config.php」というファイルを編集していきますよ。
Conoha Wingにログインし、「ファイルマネージャー」をクリック。
ConoHa WING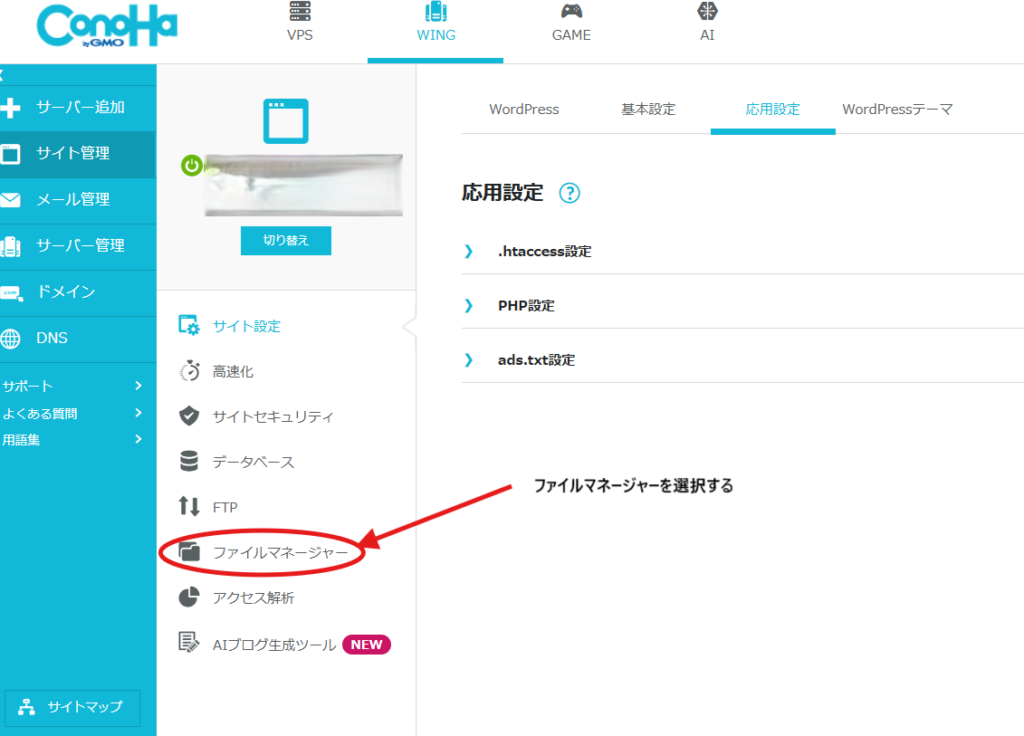
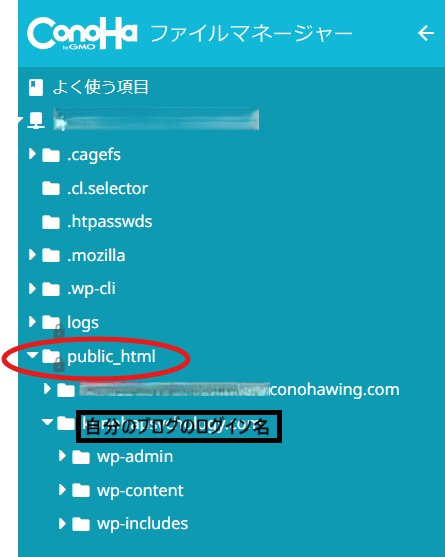
WordPressのファイルはファイルマネージャーにアクセスした際のpublic_htmlフォルダに配置されています。
「public_html」直下にある自分のブログのドメイン名、「xxxxyyyy.com」を選びます。
自分のドメイン名を選ぶと、右側に、ばばばっとファイルが並んで見えると思います。
そこにwp-config.phpがあります。
wp-config.phpを編集しよう!
wp-config.phpファイルをマウスで右クリック→ファイル編集→ACE Editorを選びます。
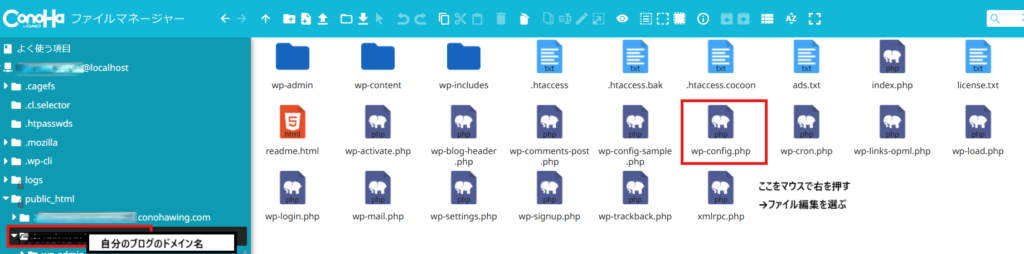
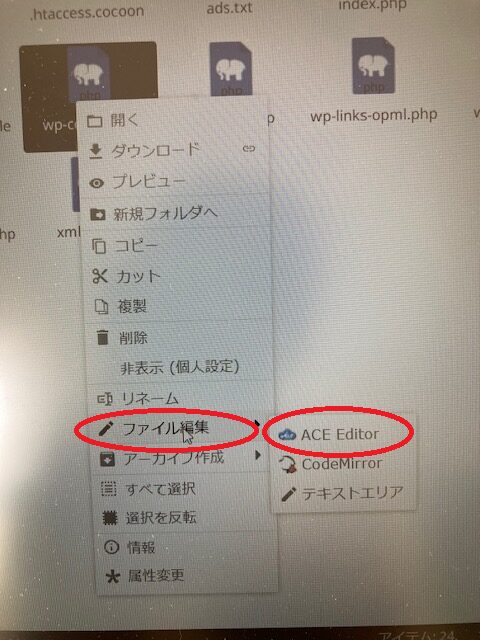
そうすると、黒い画面が出てきます。下記の「アドレス修正」を丸ごとコピペし、自分のACE Editor内に出てくる黒い画面に、コピペします。
一番下にコピペします。
reqire_once(‘ABSPATH’, ‘wp-settings.php’);よりも下。
別の場所に追加するとエラーが発生するので注意してください。
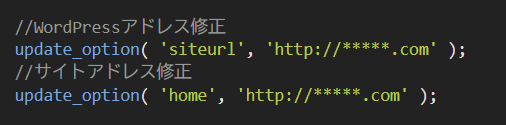
これが終わったら、WordPressのログイン画面にアクセスしてください。
私はこの方法で、管理画面にログインできるようになりました!
マジで助かりました…。

WordPressの管理画面にログインできなくなった時のまとめ
まさかいつも使用しているブログの管理画面からログインできないなんて…。
自分のブログ人生が終わったと感じました。これまで解決を狙って、50位のブログを読みましたが、難しい専門用語や前置きが長くて、正直、焦っていたので「読んでられない」という気持ちでした…。
Conoha Wingのサポートにも電話で問い合わせましたが、トラブルシューティング的なサポートは受け取れず、解決策は調べてメールで返信すると連絡あるも、「残念ですが、サポートできません」との一言で、ツベタイ…。
それでも、皆様のブログに記述されていたことを読み漁り、ひとつずつ苦労しながら?トライしてみたことで、今回解決することができ、このブログを書くことができました。
本当にありがとうございました。
